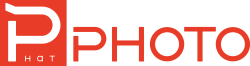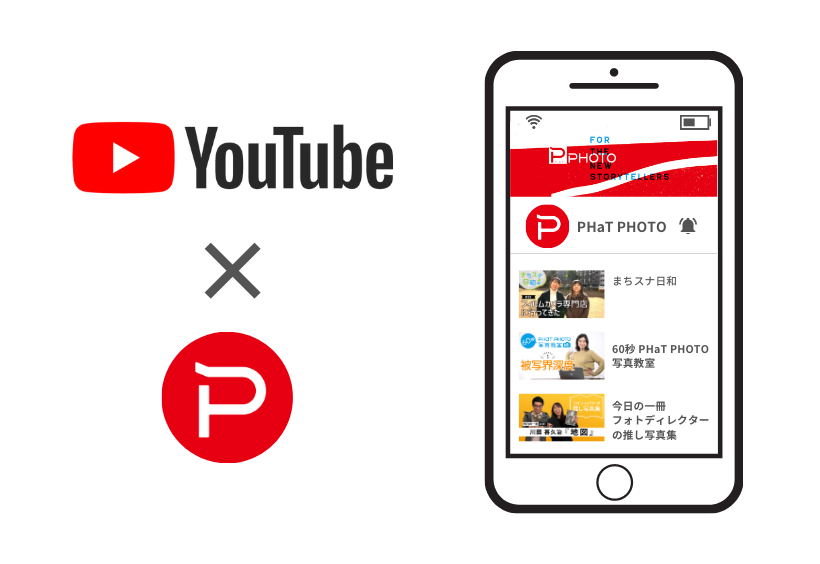写真家・河野鉄平といっしょに学ぶ ペンタブレット入門 〜実習編〜
前回はおすすめのペンタブレットについて株式会社ワコムの宝園孝彦さんにお話を伺いましたが、今回はいよいよレタッチの現場でペンタブレットを活用していきます。引き続き、宝園さんにアドバイスをいただきながら、まずはペンタブレットでRAW現像していきます。ここでは主に、ポートレートの写真のレタッチ作業にて、Wacom Intuos Pro Mediumを操作していきます。

Vol.3 ペンの描き心地をいろいろ試してみよう!
Text&Photo(モデル):河野鉄平 Model:かほ
Photo:小宮山桂
RAW現像でポインターを移動する
河野 宝園さん、今回もよろしくお願いいたします。
宝園 今日はRAW現像での使用ですね。主にポインターの移動がメインになりますね。

河野 Adobe Lightroom ClassicでRAW現像してみます。メインはスライダーを左右に動かす作業になりますが、ペンを用いることでポインターの移動も直感的ですばやく行えますね。マウスではドラッグ&ドロップのボタン(左ボタン)を押しながら操作していくので長時間の操作は疲れてしまう。ペンの場合は、タブレットに軽くペンを押しつけるだけでスライダーが調整できます。
一方で、細かい数値の設定(希望の数値を設定したい場合)は、キーボードと連携することでスムーズに行えました。

Adobe Lightroom Classicの画像編集を行うパネル。スライダーの調整がメインですが、トーンカーブやカラーグレーディングもペンタブレットを用いることで操作が楽になります。

パネル内のスライダーの調整は、ペンタブレットの場合はペンをタブレットに軽く押しつけながら行うことができますが、マウスの場合は左ボタンを押しながらなので人差し指への負担が増します。

数値の細かい部分はペンでスライダー内の数値を選択し、キーボードの十字キーで設定するとスムーズ。これはマウスでも同じように連携できますが、ペンを使うほうが操作は楽です。十字キーが操作しやすいように、タブレットの位置も横に配置してみました。この機種はワイヤレス対応なので、操作しやすいように自由にセットすることができます。
河野 それからスライダーの移動や調整は、タブレットのマルチタッチ機能を無効にしたほうが動かしやすい気がしました。そもそもペンを使っているときは、マルチタッチ機能が無効になるので、これは個人的な感想でしかありませんが。
ちょっと変な言い方ですが、ペンがタブレットに吸い付くように反応してポインターの移動がしやすく感じたんですよね。この操作感は他の作業のときでも基本的に同じように作用しているのだと思いますが、とくにスライダーを微調整していく際に感じ取ることができました。
宝園 Vol.1のときにも申し上げましたが、マルチタッチ機能は必須ではありません。常に無効の状態にされている方もいます。横についているファンクションキーやタッチホイールなども同様です。
河野 …と言いますか、ポインターの移動がペンによる絶対座標(→Vol.1参照)に慣れてしまうと、マウスでの操作がとてもまどろこしく感じます。とくにRAW現像では、画面を広く使って各パネル内で操作を行います。狭い範囲ならばそうでもないですが、モニターの広い範囲を横断するような作業では、ペンによる操作が断然スピーディーでおすすめですね。

RAW現像でマスクを作る
河野 では早速、RAW現像をしていきましょう。Adobe Lightroom Classicでは精度の高い範囲指定が簡単に行えます。しかし、それでも細かい部分に関しては、追加でブラシを使って調整していく(追い込んでいく)場合が。こうした場面ではペンタブレットによる操作が圧倒的に便利です。

大まかな調整を行った画像。ここからマスクを使って個々に調整していきます。

「マスク」で「被写体を選択」を選び、反転させた状態をオーバーレイ表示しました。赤くなった部分が選択範囲(調整対象になる範囲)です。人物以外を範囲指定したいのですが、耳にかけた手の中が範囲指定から漏れています。
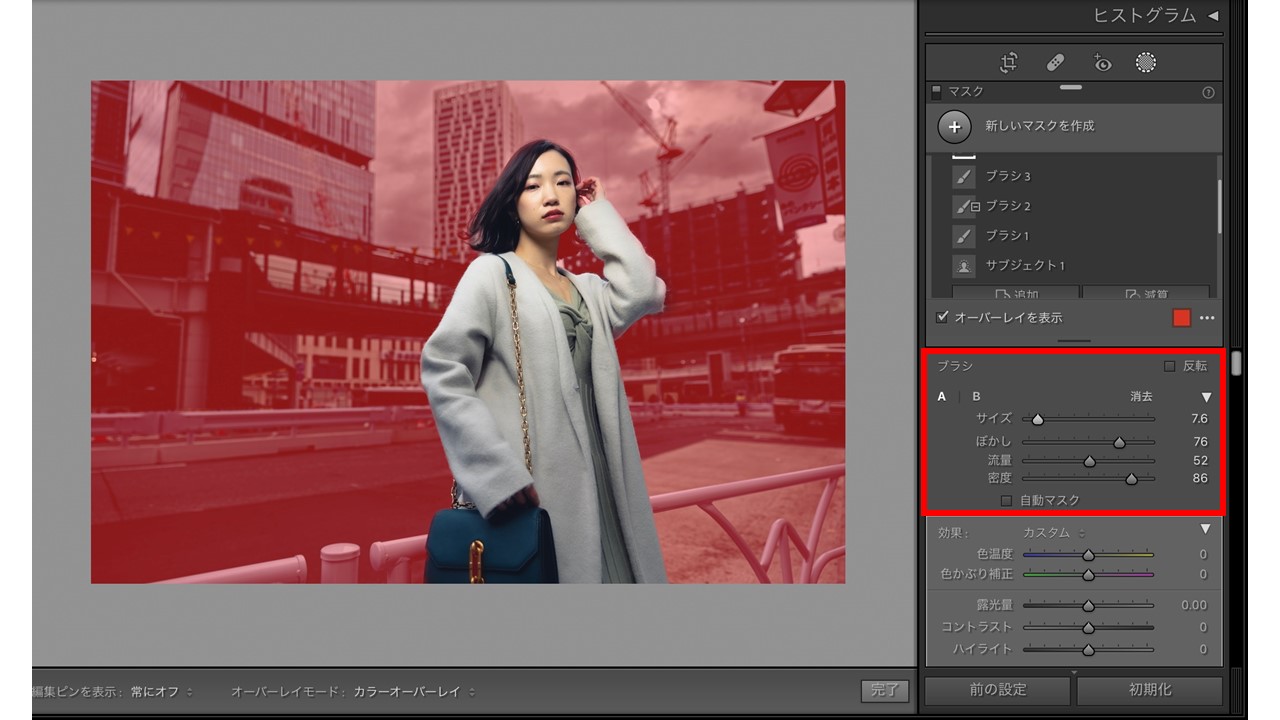
追加でブラシを選択し、漏れた部分を範囲に加えていきます。ブラシの大きさは「サイズ」で、輪郭は「ぼかし」で、その他「流量」や「密度」を調整することで、効果の度合いを調整しながら範囲指定できます。

マスクで覆った背景の部分を個別に調整。露光量や明瞭度を調整しました。ペンタブレットを使うとより細かく追い込んだレタッチが可能になります。

ちなみにこちらは、追加でブラシを使った範囲指定をせずに背景を調整した画像です。手の向こうの風景が白く抜けたような状態になっています。
河野 なお、ブラシの内容は上記のようにAdobe Lightroom Classicのパネル内でも調整できますが、ペンタブレットのほうでも可能です。ペンをタブレットに押し付けた際の筆圧によって効果の効き具合が変わるのです。ここがペンタブレットを使う大きなポイントになると思います。つまり、ペンタブレット側と現像ソフト側の両方で、“ブラシの種類を変えながら”自分好みの効果を適用できるわけです。
下の画像はAdobe Lightroom Classicで、マウスとペンで範囲指定し、「露光量」を露出アンダーにして周囲を暗くしてみた比較です(この作業自体は円形グラデーションという便利な機能がありますが…)。マウスでは現像ソフト側の調整値のみで効果が反映されますが、ペンのほうは筆圧によってさまざまな濃度を適用できることがわかります。
<マウスでブラシを使った例>


現像ソフト側の調整値が100パーセントで反映されます。明暗部の境が露骨に表れています。効果の度合いを個々に変更する場合は、現像ソフト側での設定変更がその都度必要となりかなり面倒です。
<ペンタブレットでブラシを使った例>


ペンをタブレットに押しつける加減によって露光量が変化します。より直感的な微調整が可能になります。こちらのほうが自然な仕上がりです。
ペンの筆圧レベルを調整してみよう
河野 このあたりの”ペンへの力の入れ加減”に応じて、効果の効き具合が変化していく仕様は、むしろAdobe Photoshopでのコピースタンプツールや修正ブラシツール、マスクを作る際などに大変重宝します(Vol.4で詳しく取り上げます)。
宝園 ちなみに、ペンの筆圧レベルはペンタブレットのドライバー(Macは「ワコムタブレット」、Windowsは「ワコム タブレットのプロパティ」)で調整可能です。「ペン先の感触」という項目を「柔らかい」に近づけると弱い筆圧でも線が太くなり、逆に「硬い」に近づけると同じ筆圧でも線が細くなります。行いたいレタッチに応じて好みの調整が可能ですが、例えば元から筆圧が強くペンの誤作動が気になる方は、ここを硬めにしてもらうと、軽く触れただけではクリックされにくくなります。逆に、筆圧が弱めの方は、柔らかくすると弱い力でもしっかり読み取れるようになります。
ただ、こうした調整は自分の好みで正解はありません。通常の使用であれば、基本的には標準で問題ありません。
河野 タブレットで絵を描くような方には、この階調に幅があったほうがいいですよね。レタッチはそこまで細かく使い分けることは少ないかもしれませんね。
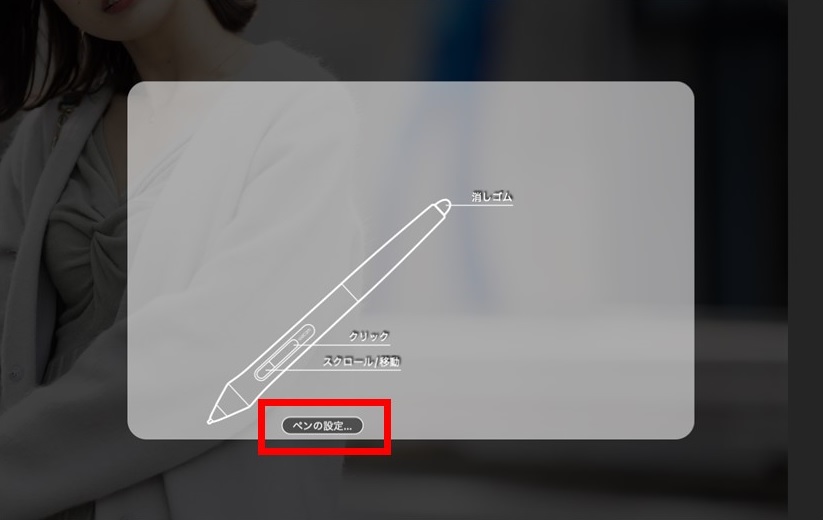
ワコム ペンタブレットのプロパティはファンクションキーの「設定変更」の「ペンの設定」、またはワコムデスクトップセンターから入ります。
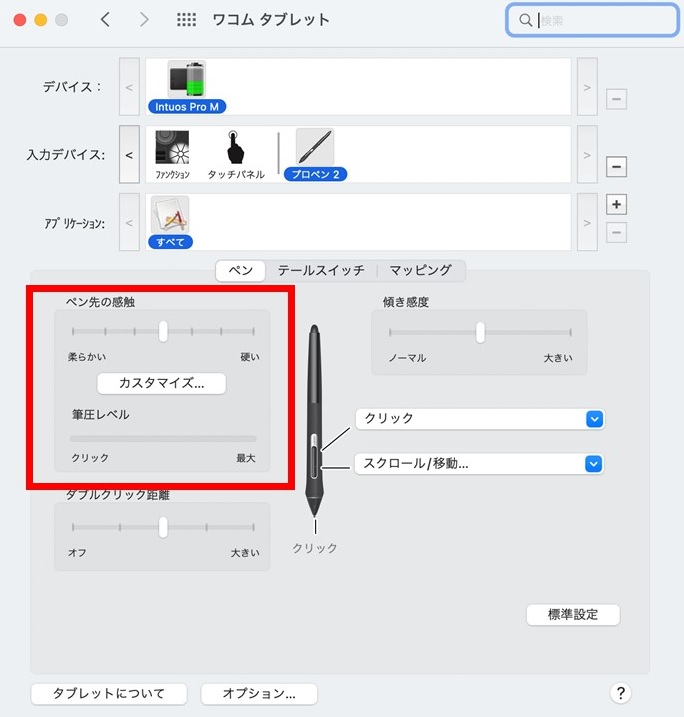
入力デバイスの「プロペン2」を選択すると「ペン先の感触」で好みの筆圧レベルをスライダーで選択できます。
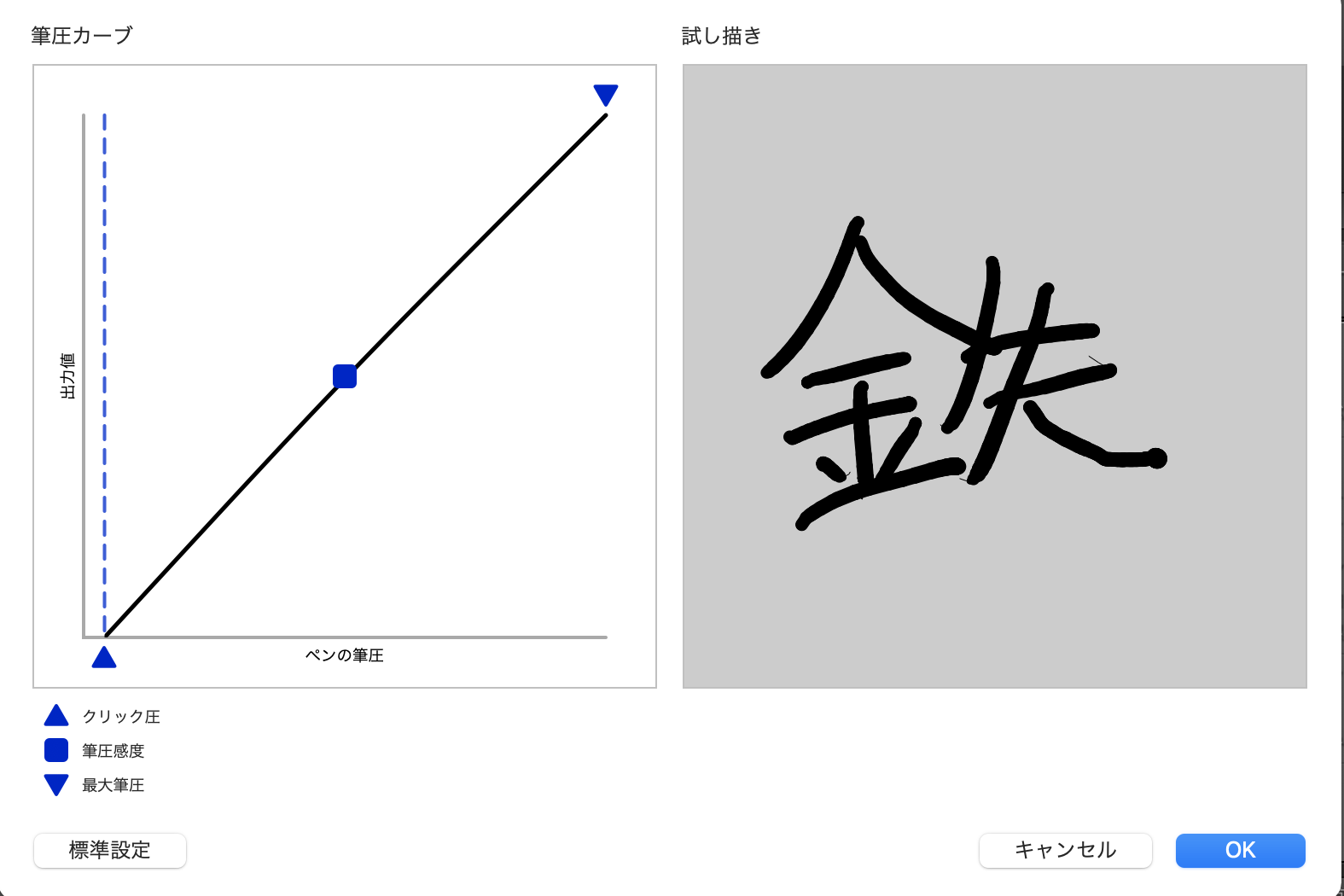
「ペン先の感触」の下にある「カスタマイズ」を選ぶと、トーンカーブが表示され、より細かく筆圧レベルが調整できます。ここでは試し書きして確認もできます。これは標準的な状態です。
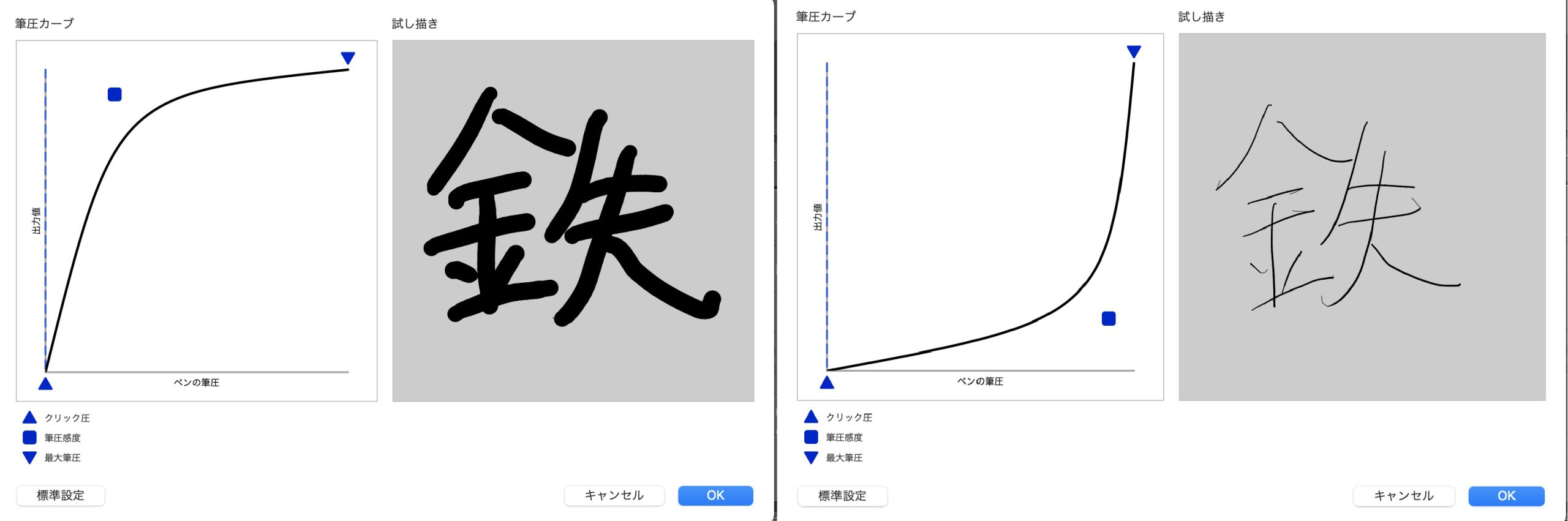
(左)カーブを上げると筆圧レベルが最大値に近づき、線が太くなります。(右)カーブを下げると筆圧レベルが小さくなり、線が細くなります。このあたりのペン先の変化が、画像編集でブラシなどを使う際の使用感やテイストに直結していきます。
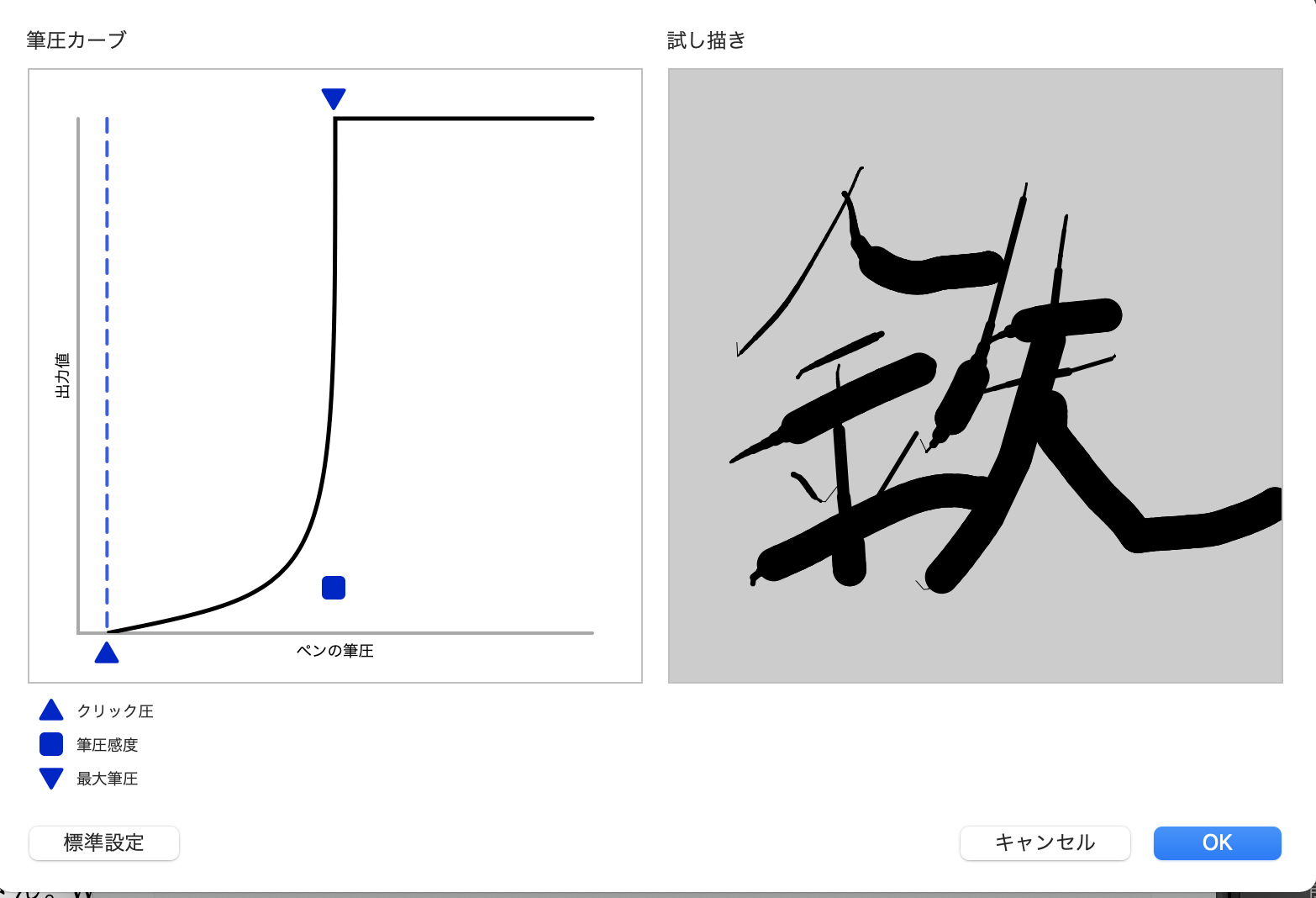
ライン両端の「クリック圧」と「最大筆圧」も調整できます。「クリック圧」は筆圧を認識する重さが、「最大筆圧」は筆圧が最大になる重さを設定でき、微妙な書き味の変化が適用できます。
河野 そういえば、宝園さん。Wacom Intuos Proに対応するWacom Pro Pen 2はペンの筆圧感知レベルが8192レベルですね。Vol.2でもこのワードが出てきましたが、筆圧感知レベルってそもそも何なんですか?
宝園 簡単に言うと、筆圧感知レベルとは同じ距離で階段の数が変化していくような状態を指します。階段の数が8192段あるのがWacom Pro Pen 2ということです。同じ距離を行くのに8000段あるほうが、段数が少ないよりも登っていくまでの階段が緩やかになる。つまり、それだけ細かい筆圧のレンジが広がっていくことになります。
河野 漠然と筆圧の強さなのかと思ってました!
宝園 筆圧の強さはペンによって大きくは変わらず、強くすれば線が太くなり、弱くすれば線が細くなります。階調の細さと言いますか、筆圧の強さの中で、線の細さ(太さ)を調整できるレンジが筆圧感知レベルです。この数値が高いほど階段の数が増え、筆圧ごとに微妙な描き味の違いを表現できるようになります。
河野 ちなみに、ペンの芯は黒と白の2種類あって選択できますね。芯によっても描き味に影響があるのでしょうか?
宝園 Wacom Intuos Proでは購入時に標準芯(黒い芯)とフェルト芯(白い芯)が同梱されています。フェルト芯はざらざらする芯でより摩擦の抵抗が大きく抵抗感のある硬質な描き味が特徴です。汎用的なのは標準芯のほうですが、描き味を変えたいときはフェルト芯を使ってみるのもいいと思います。

左が標準芯、右がフェルト芯。
河野 あと、芯は次第にすり減っていきますよね、鉛筆のように。描き味も芯のすり減り具合で変わるのでしょうか?
宝園 ペンタブレットはタブレットが削られないように、芯が削れていく仕組みになっています。削られた芯は形状が変わるため、必然的にそれに合わせて描き味も変化します。これは鉛筆の芯の変化に似ています。鉛筆も尖った状態が好きな方もいれば、丸まった状態の芯が好みの方もいらっしゃるかと思います。ただ、芯が短くなりすぎると、ペンから芯が抜けなくなってしまうので注意が必要です。完全に芯が埋まってしまうと交換修理や買い替えになってしまいます。まだ描けるうちに抜いて新しいものに交換してもらったほうが安全です。

フェルト芯の芯先を確認する筆者。ペンタブレットは購入時に替え芯が同梱されます。替え芯の本数や種類は購入するペンタブレットによって異なります。
作業効率を上げるための機能を活用しよう!
河野 今回Wacom Pro Pen 2のサイドスイッチには、「スクロール/移動」と「クリック」をセットしました。「スクロール/移動」は画面のスクロール代わりになり、RAW現像で項目を選ぶ際に便利でした。サイドスイッチもスタイルに合わせて、うまく使いこなしたい機能です。
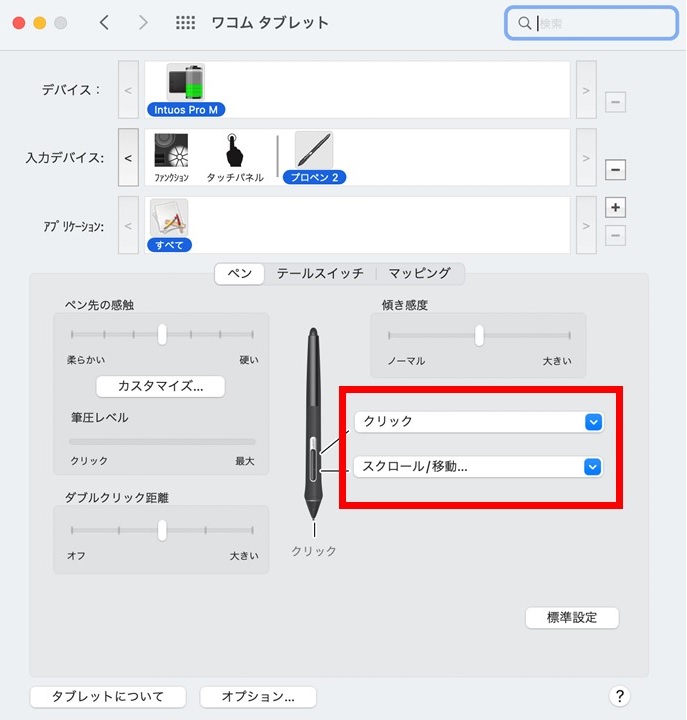
サイドスイッチへの機能の割り当ても、「ワコム タブレット」から行います。クリックやダブルクリックなどの一般的な機能から、ブラシ操作などの画像編集向けのツールまで、幅広くさまざまな機能を割り当てられます。
河野 横のタッチホイールも便利でした。具体的には、画像サイズを拡大できる「ズーム」やブラシサイズを変更できる「ブラシサイズ」が重宝しました。とくにブラシサイズは変更することが多い機能。タッチホイールからだとペンと連動して動かせてタイムラグがなく、スピーディーに作業が展開できます。
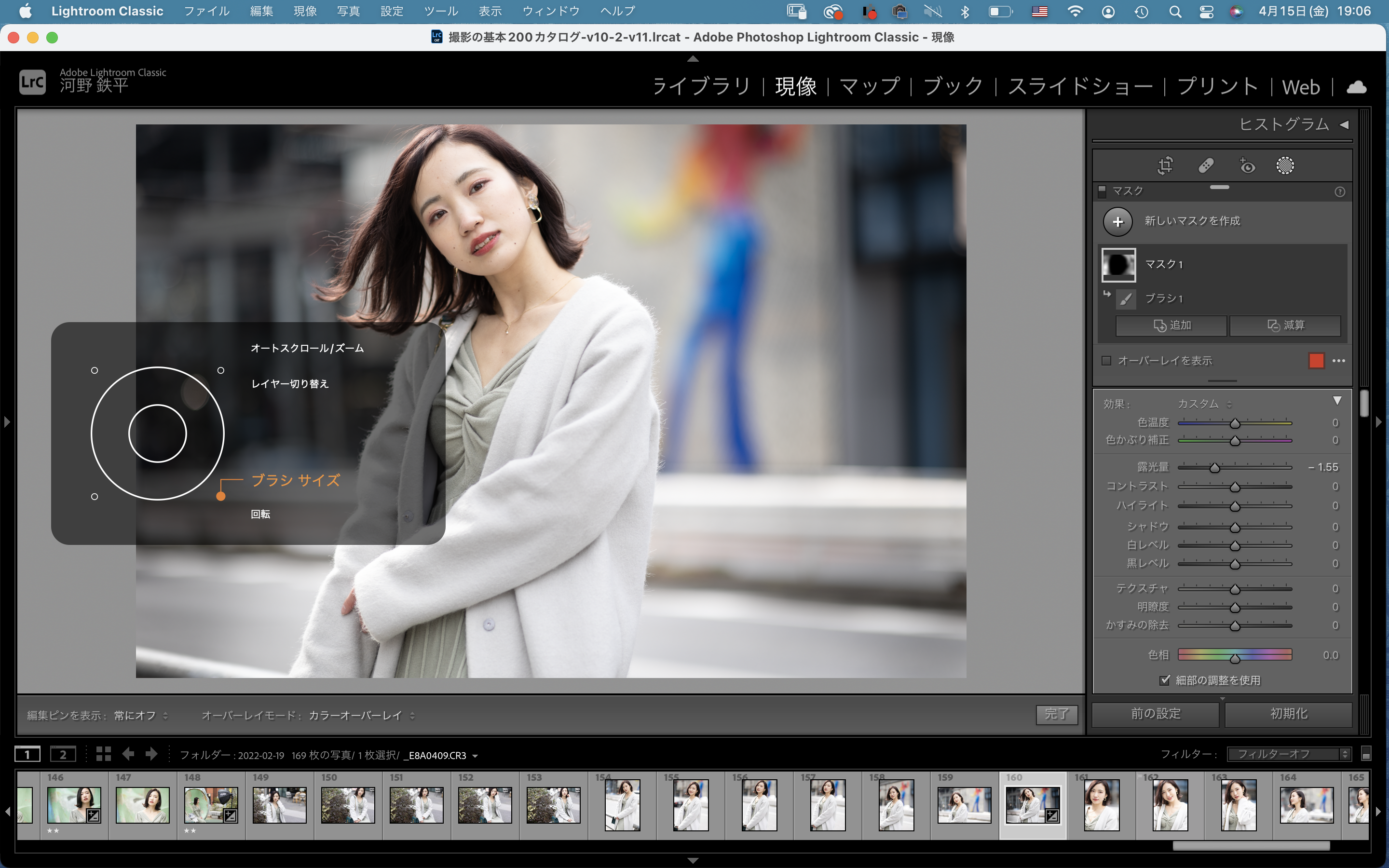
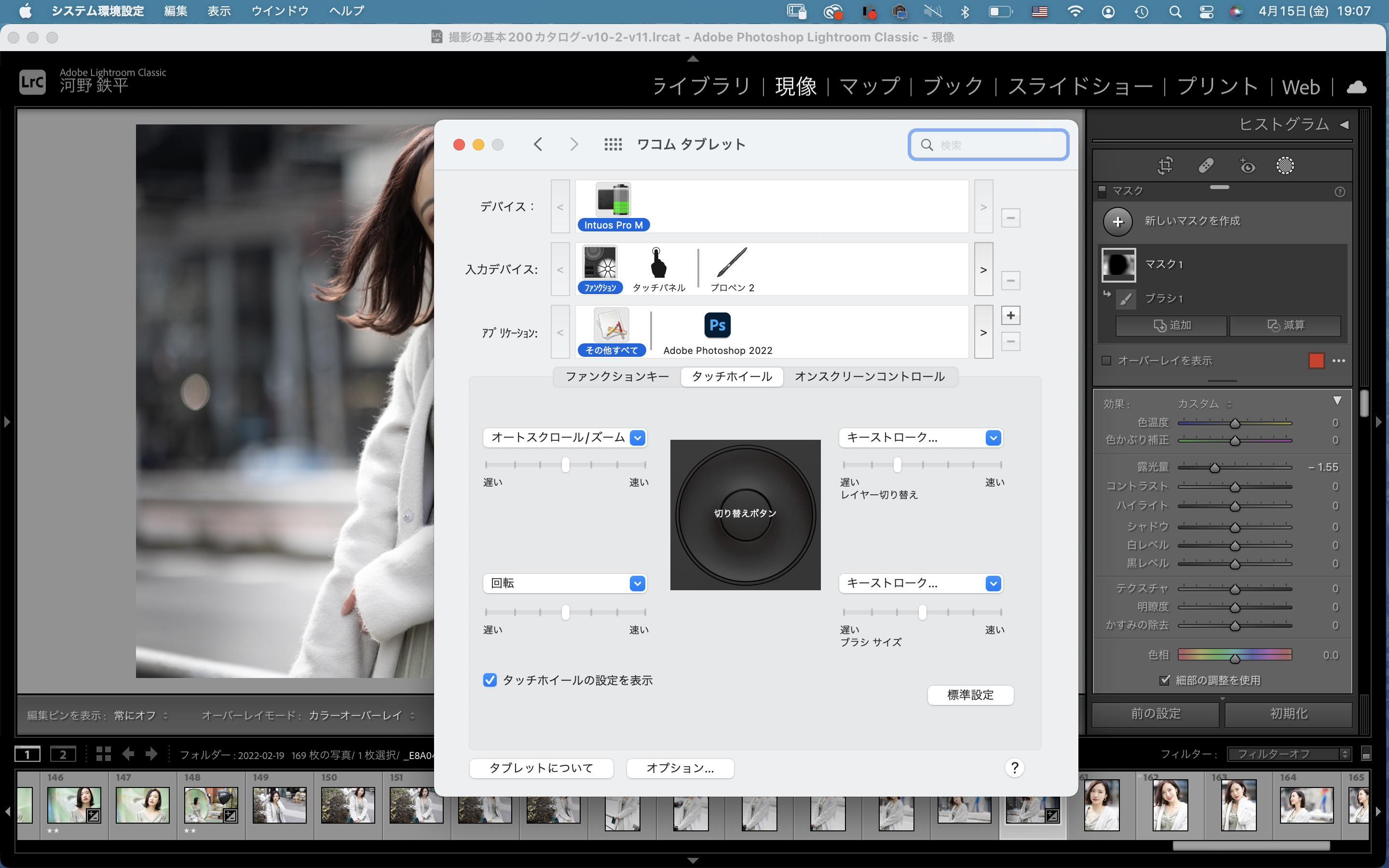
タッチホイールを押すとこのように好きな4項目を切り替えて選択できます。タッチホイールも「ワコム タブレット」から機能の割り当てができます。4つの項目いずれかを、または全部を無効に設定することも可能です。
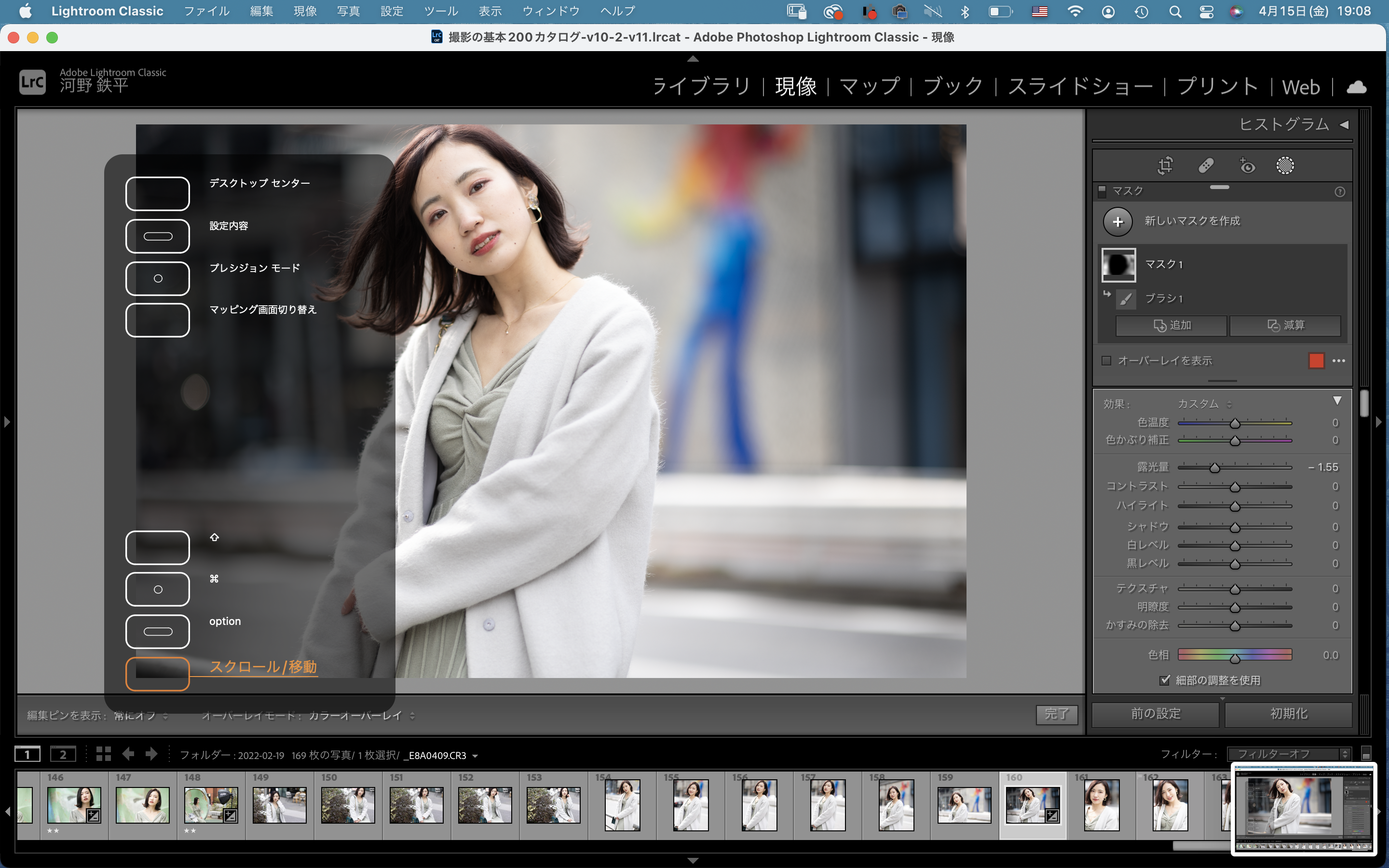
ファンクションキーも便利な機能。スクロールや移動などの操作もこのボタンから行うことが。ファンクションキーの機能の割り当ても「ワコム タブレット」から行えます。
宝園 サイドスイッチに関しては、Adobe Photoshopなどのアプリケーション内の機能を割り当てることも可能です(Vol.4で詳しく紹介します)。個人的には「手のひらツール」がおすすめですが、他にも利用頻度の高い「ブラシツール」でブラシサイズを割り当ててみたり、「スポイトツール」を割り当て、色の情報の取得や適用をスムーズに行えるようにしている方などさまざまです。
キーボードで3つのボタンを同時に押して適用する機能など、設定が面倒なものをサイドスイッチやファンクションキーなどに割り振る方法もあります。
一方で、前述したようにタッチホイールやファンクションキーに関しては、利用しないという方もいらっしゃいます。主にキーボードのショートカットキーを駆使しながらペンを利用する方などはこの傾向が強いです。
河野 う〜む。なかなか、奥が深いですね!ペンタブレットは自分のレタッチのスタイルと照らし合わせながらカスタムできるということが大きなポイントですね。デフォルト通りにこだわる必要はない、むしろ、そこから自由になることで、より魅力的なペンタブレットライフがはじまるわけですね!
作品を仕上げよう!
河野 ここでは最終的に追加でマスクを作りながら、個別に暗部や明部の濃度を調整しました。人物も露光量を上げ、背景との明暗差を強調。人物にのみストロボを照射した日中シンクロの写真ですが、画像編集することで、よりメリハリのあるドラマチックな描写になりました。
人物にマスクを適用

人物の露光量を上げて調整

背景を部分的にマスクで指定
暗部を起こし、立体感を演出

微調整をして完成!
レタッチ前の写真

本日のまとめ



次回、VOL.4(最終回)では、ブラシツール全般、選択範囲の作成を中心にしながら、作品制作の現場でペンタブレットを利用していきます。次回もお楽しみに!
フォトグラファーにおススメのペンタブレット
Wacom Intuos Pro Medium
筆圧レベル8192、繊細なタッチ、精度、レスポンスを実現したWacom Pro Pen 2を搭載したプロフェッショナル向けペンタブレットです。コンパクトなデザインで快適な作業スペースを確保し、内蔵Bluetoothでも接続が可能。タッチホイールと8つのエクスプレスキーには、よく使用するアクションをカスタマイズできるので、ペンでの作業と合わせて使えばレタッチが格段にスムーズです。
■質量:0.7kg
■ワコム公式ストア価格:40,480円(税込)
■公式サイト:www.wacom.com/ja-jp/products/pen-tablets/wacom-intuos-pro
プロフィール
河野鉄平(こうのてっぺい)/1976年東京生まれ。写真家テラウチマサト氏に師事後、2003年独立。ポートレートを中心に活動。カメラ、写真関連の著書は40冊を超える。最新著書に『まねる写真術』(翔泳社)、「一生ものの撮影レシピ」(日本写真企画)、『デジタル一眼カメラ 知っておきたい撮影の基礎知識200』(玄光社)。ポーラミュージアムアネックス(2015年/銀座)など、写真展も多数。Profoto公認トレーナー。日本写真芸術専門学校講師。