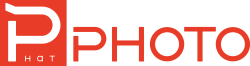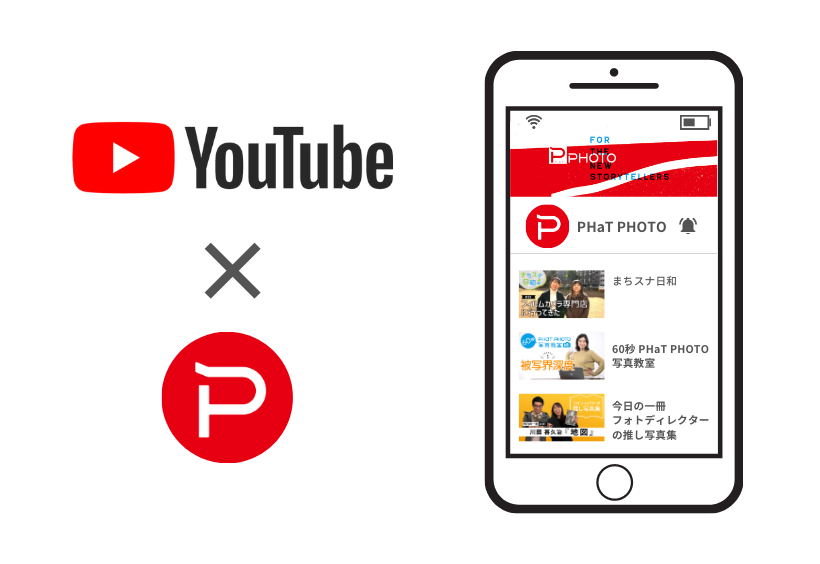パワフルなSurface Book 3で軽快に作品制作!写真家夫婦・上田家的、Surfaceのある生活
Sponsored by Micorosoft Surface

雑誌や広告を中心に活躍するフォトグラファー、上田晃司さんと、ファッションからスナップ、商品撮影など幅広い分野で活躍しているコムロミホさん。「写真家夫婦上田家」の名前でYou Tubeチャンネルも運営していることから、ご存じの読者の方は多いのでは?
「ライブ配信から動画編集、写真の編集から整理まで、すべてSurfaceでやっています」というおふたりに「上田家的、Surfaceのある生活」について、You Tubeチャンネル「写真家夫婦上田家」風に紹介いただきました!
今回は晃司さん、ミホさんそれぞれに、撮影した画像データを作品に落とし込むまでのプロセスを、PC環境も含めて再現していただきました。
パワフルなSurface Book 3で軽快に作品制作

ミホ:今回は、Surface Book 3を使って、画像のRAW現像やレタッチのしかたを紹介していきたいと思います。
晃司:Surface Book 3はものすごくパワフルになっているんです。特にGPUが強化されていて、『Photoshop』の『Camera RAW』もバリバリ動きます。そういったソフトがいかに軽快に動くか、Surface DialやSurface Penの使いこなしについてもご紹介します!
写真をやっている人に“うれしい機能”が揃うSurface Book 3
ミホ:さっそく、Surface Book 3を使ってセレクトとレタッチをしていきますが、まずはSurface Book 3の使いやすい所を紹介します。
 写真をやっている人にとって一番うれしいのは、SDカードを直挿しできること。アダプターなしで、そのまま撮影したデータを読み込むことができます。
写真をやっている人にとって一番うれしいのは、SDカードを直挿しできること。アダプターなしで、そのまま撮影したデータを読み込むことができます。
本体右側にUSB Type-Cのポートが1口、左側にUSB Type-Aのポートが2口付いているので、SSDでバックアップを取る時は、右側のUSB Type-Cのポートに挿して行います。
タブレットモードでくつろぎながら写真をセレクト
 セレクトをするときは、Surface Book 3をタブレットのように使用するとすごく便利。
セレクトをするときは、Surface Book 3をタブレットのように使用するとすごく便利。
軽いので、片手にタブレットを、もう片手にペンを持ちながら気軽に作業できますし、液晶側にバッテリーが搭載されているので、コードレスで使用することもできます。
たくさんの写真を表示しながらセレクトするのはけっこう細かな作業になるのですが、Surface Penと使うと簡単に行えます。タブレットモードにすれば、それまで机の上でやらなければならなかったセレクト作業を、ソファでくつろぎながら行えます。これはかなりのメリットですね。
ポータブルスタジオモードでサクサクRAW現像

セレクトが終わったので、次は、RAW現像とレタッチをやっていきます。今度はこの液晶モニター部分を逆側に挿して「ポータブルスタジオモード」にして使っていきます。
Surface Penを使って、このまま、書き込みも調整も行うことができますし、タッチパネルも使えますし、拡大する時はこのSurface Dialを使用しています。これを使うとズームイン、ズームアウトを簡単に行うことができます。

画像編集で使う『Liminar4』は内蔵のAIが写真に合わせた調整を行ってくれるのでソフト自体が重いんです。でも、Surface Book 3 ではタイムラグなく動いてくれてストレスがないんですよ。
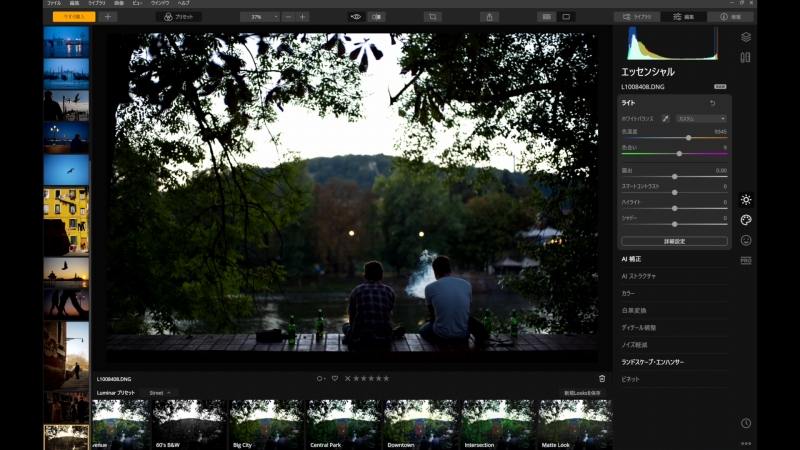
『Liminar4』を使う時のポイントはプリセットを選ぶこと。写真のイメージに合わせてフィルター効果を選べます。こういったフィルター効果は、掛かり過ぎることがことが多いので、加減を選べるのが嬉しいんですよね。私はだいたい75%くらいをめどに適用度を決めるようにしています。
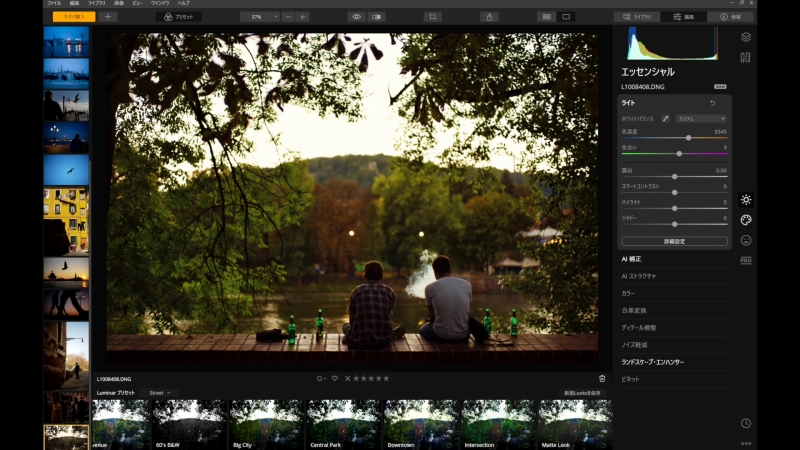
フィルター効果でだいたいの方向性を決めたら、細かな調整を行っていきます。ホワイトバランスを暖色に振っていくと髪の毛のまわりが赤くなって、夕日を浴びながら話をしている雰囲気が出てきますよね。
Surface Book 3 では、直感的にレタッチできるので、レタッチに苦手意識のある方もチャレンジしていただけると思います。
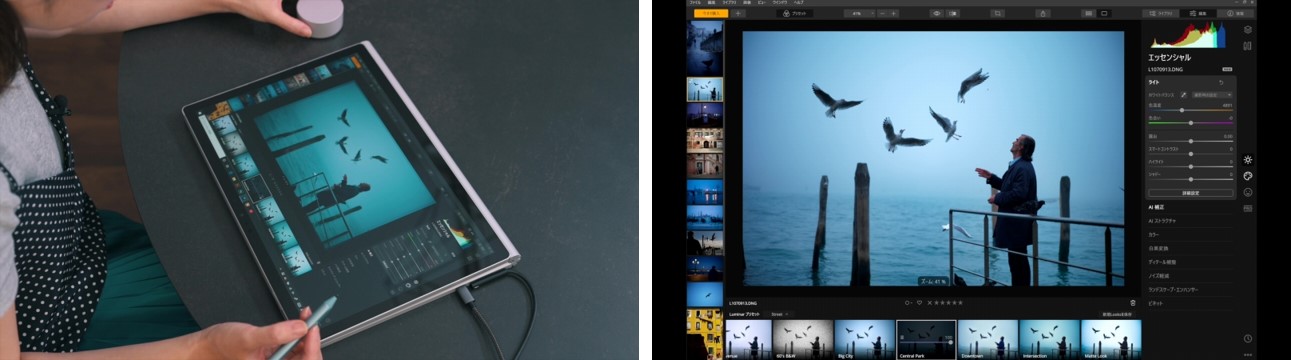
Surface Dock 2でワークフローをシンプルに

晃司:こちらが作業場になります。写真のバックアップ、画像調整、RAW現像、レタッチ作業、映像編集などほぼすべての作業を行っています。画像の選択なんかは、ちょっと気分を変えて、リビングでやる時もあります。気軽にワークスペースを移せることもSurface Book 3の魅力ですね。
作業場で現像やレタッチする場合、普通なら、あらためてノートPCにいろいろな機器を接続をして、外部モニターに表示するわけなんですが、この、Surface Dock 2を手に入れてから、ワークフローが格段によくなりました。
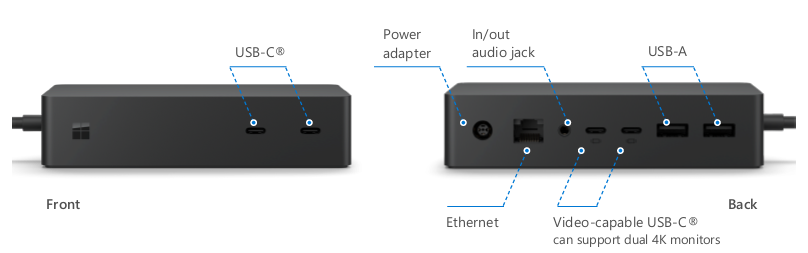 HD ビデオ ポート、ギガビット Ethernet ポート、USB 3.0 ポート、USB-C ポート、オーディオ出力が装備。Surface Connect ケーブルでドックに接続すると、Surface がデスクトップ パソコンに変身するアイテム。
HD ビデオ ポート、ギガビット Ethernet ポート、USB 3.0 ポート、USB-C ポート、オーディオ出力が装備。Surface Connect ケーブルでドックに接続すると、Surface がデスクトップ パソコンに変身するアイテム。
Surface Book 3をデスクトップPC的に使う際に、Surface Dock 2を使うとワークフローがよくなることを、僕は身を持って体験しました。ぜひやってみてください。
Surface Dialでセレクト作業を効率化
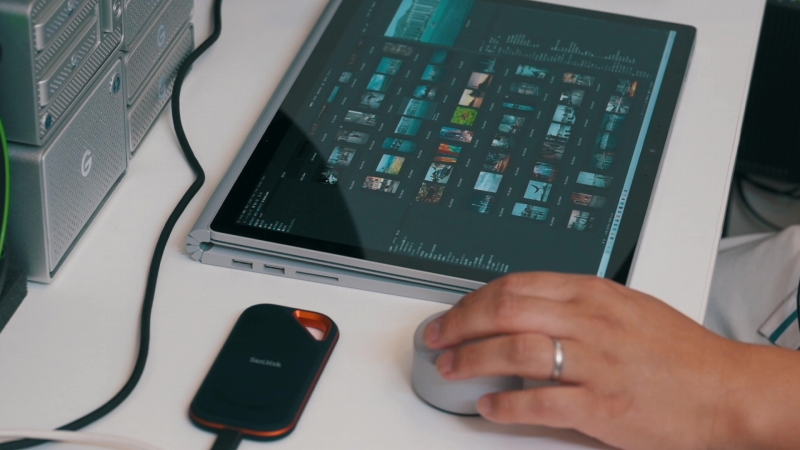
画像を選ぶ時にはAdobeの『Bridge』を使っています。写真のセレクトですごく便利なのがこのSurface Dial。『Bridge』や『Photoshop』、『Lightroom』といったアプリケーションごとにいろんな機能を割り当てることができてカスタマイズも自由自在なんです。
Surface Dialをポンと押すとレーティングされるので、この機能はすごく便利です。画像を選ぶ時に困っている方は、こういった画像閲覧ソフトを使ってみてください。特に『Bridge』は、Surface Book 3 とすごく相性がいいです。
Surface PenでスムーズにRAW現像

次に、『Bridge』で選んだ画像を『Camera RAW』に送ります。Surface Penで長押しして「Camera RAWで開く」を選択すると、一瞬で開きます。とにかくこのシステムは、サクサク動いてくれるんですね。Surface Book 3 のパワフルさが作用しているわけですが、ストレスなくRAW現像に挑戦できます。
基本的に、RAW現像は自分が何をやりたいかということだけ決めておけば問題ないので、たとえば、少し明るくしたい、このビルを少し青っぽくしたい、全体をもう少しかっちりさせたい、シャープにしたい、というのが今回の目標です。
RAW現像の時は、大きくパラメーターを動かすと、何が起きているかがわかりやすいので、ちょっと大きめに動かしてみてください。現像が終了したら、「画像を開く」を実行すると、画像を『Photoshop』に転送して、開くことができます。
レタッチ&フィニッシュにSurfaceの強みをフル活用

僕がSurface Book 3 をポータブルスタジオモードにする1つの理由が「直感性」なんです。タッチパネルを触れば拡大縮小がリアルタイムに行えます。ものすごく反応がいい。搭載されているGPUが効いているんだと思うんですね。
この直感性というのがすごく大事。例えば焼き込みツールを使う場合も、4000筆圧以上の滑らかなペン操作ができるSurface Penで暗室でやるように、ゆっくりと焼き込んで行ったほうが、自然に仕上がります。そして、焼き込みツールで調整する時に役立つのが、Surface Dial。ブラシのサイズや露光量、硬さを簡単に変えることができます。

Surface Book 3 をデスクトップのように扱えば、本当にストレスなく作業が行えます。Surface Book 3 の直感的な操作と、より大きな画面で見られる外部ディスプレイ。大きなディスプレイはより高度な色表現をできるので、これらを合わせることで作品のクオリティは圧倒的に上がります。

写真をより細かく追い込みたい、デスクトップPC的にSurface Book 3 を使いたい方は、このシステムを真似していただければと思います。
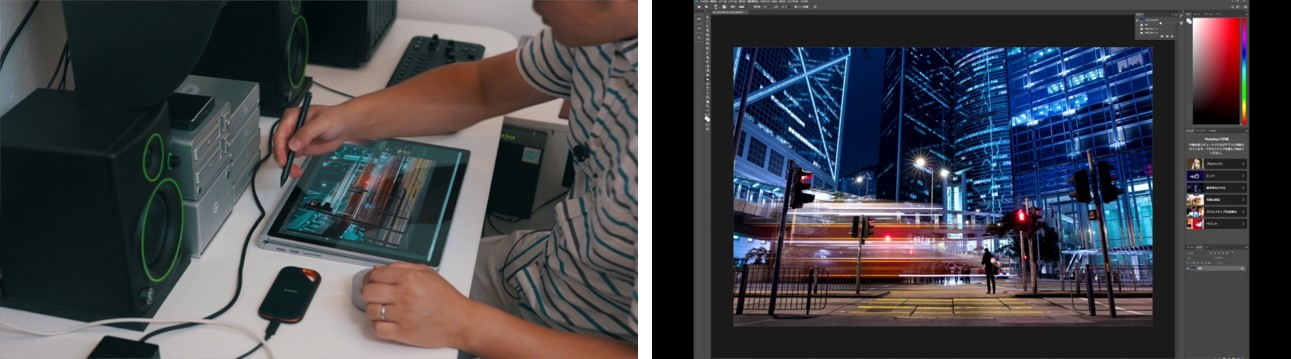
Surface Book 3 の使い方はユーザー次第
ミホ:上田家はこんな感じでSurface Book 3 を活用しています。
晃司:Surface Book 3になって、本当にストレスなく、RAW現像やレタッチが行えるようになりました。

ミホ:Surface PenやSurface Dialで、直感的に操作できるというのがすごく嬉しくて。
晃司:あとはやはり、指を使ったタッチでの操作ですよね。ポータブルスタジオモードにすれば、タッチですべてを終わらせることができる。Surface Book 3を使い始めてから、キーボードを使わなくなったよね。
ミホ:そうだね。Surface Book 3を使う前は、レタッチする時にペンタブレットが必要だったけれど、それも必要なくなったし、作業スペースが広く使えるってすごくいい。
晃司:外部モニターに出力してSurface Book 3を使う時は本当にそう。使い方はみなさん次第。いろんな使い方ができると思うので、ぜひ、Surface Book 3 を使ってみてください。
Surface Book 3
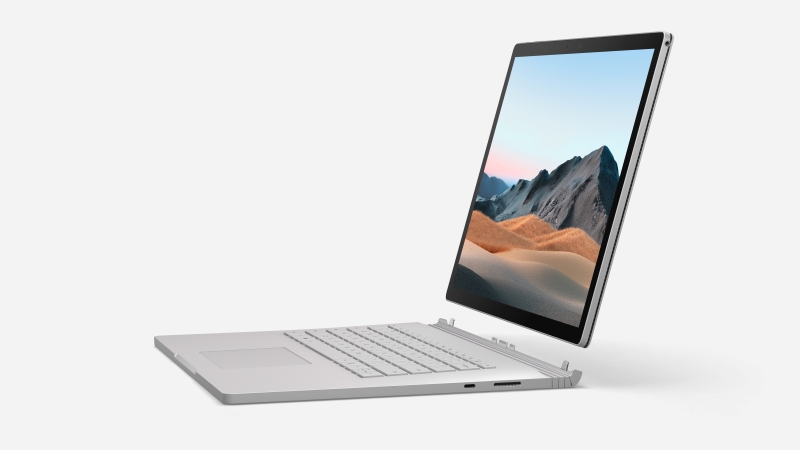 持ち運びできるノートPCであり、タブレットであり、ポータブルスタジオでもある、最もパワフルな Surface のノートPC『Surface Book 3』。サーフェス ダイヤルとサーフェス ペンを一緒に使用すれば、ショートカット、コントロール、描画ツールに簡単にアクセスできクリエイティビティを発揮できます。
持ち運びできるノートPCであり、タブレットであり、ポータブルスタジオでもある、最もパワフルな Surface のノートPC『Surface Book 3』。サーフェス ダイヤルとサーフェス ペンを一緒に使用すれば、ショートカット、コントロール、描画ツールに簡単にアクセスできクリエイティビティを発揮できます。